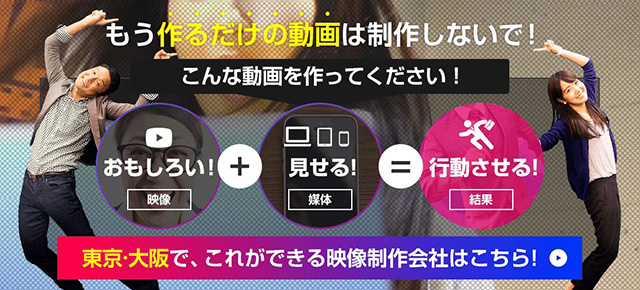シナリオを書く際に役立つ!使える!O's Editor2

O’s Editor 2って、聞いたことありますか?
実はこれが、シナリオを書く際にはなくてはならない賢いソフトなんです!
O’s Editor2とは?
簡単に言うと、縦書き編集ができて、アンチエリアスをつける(文字のギザギザをなくす)ことができるテキストエディタです。
出版物や、台本などは縦書きが原則。テキストなどに作成した文章をO’s Editor2に取り入れるだけで、勝手に縦にしてくれます!
1色々なパターンが扱える
2.スタイルをカスタマイズして細かな変更を
3.PDFへの変換
1.色々なパターンが扱える
まずはO’s Editor2を開きます。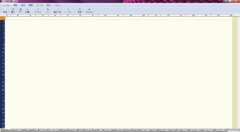
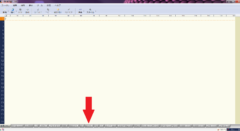
次に下にある「台本印刷」をクリック。
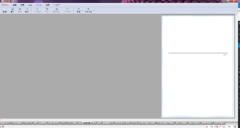 用紙が縦になります。
用紙が縦になります。
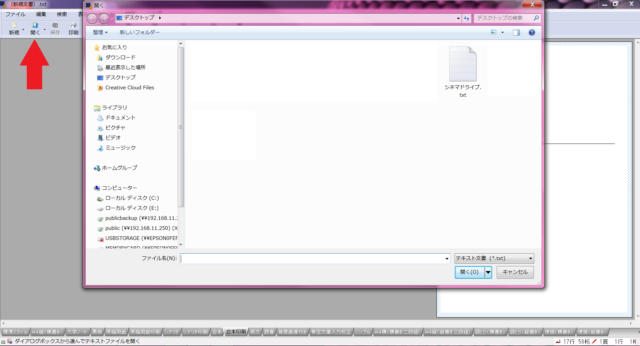 左上の「開く」ボタンで入れたいテキストを選ぶ。
左上の「開く」ボタンで入れたいテキストを選ぶ。
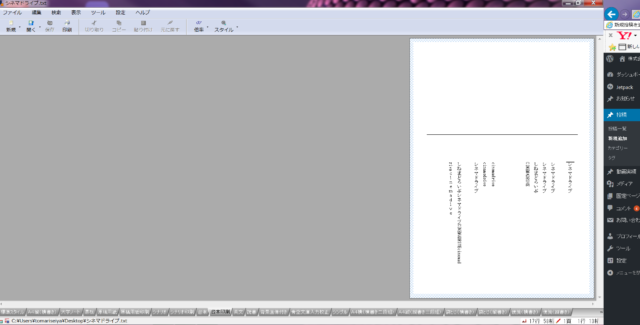
すると!なんと!勝手に文字が縦に入ってくれているではありませんか!
(見えづらいですが・・・すみません)
でも、縦になっているのはわかりますよね!
大きくしてみました。
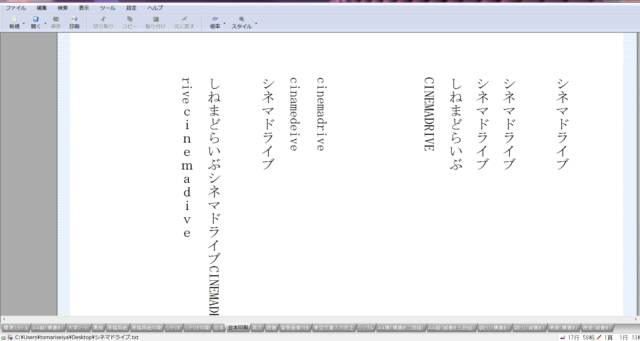
台本印刷だけではなく、色々な変換ができるのがこれまた素晴らしいところ。
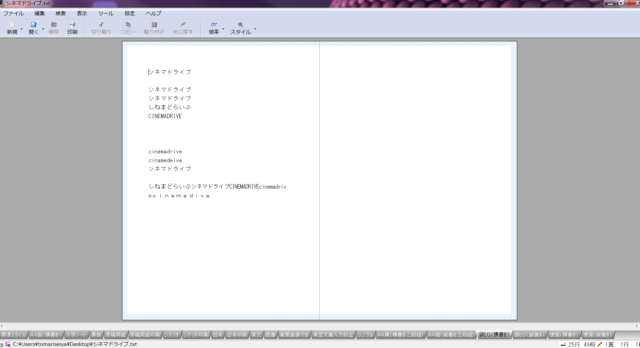 袋とじ(横書き)や
袋とじ(横書き)や
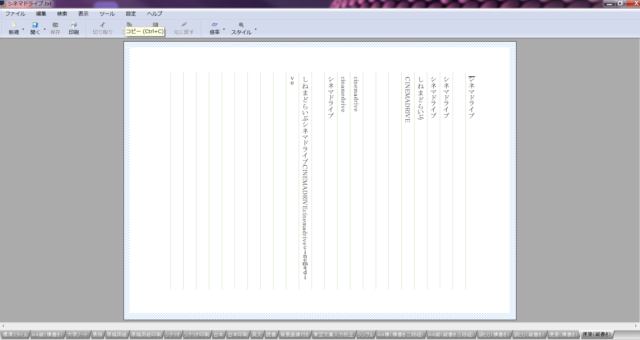 便箋(縦書き)
便箋(縦書き)
 黒板なんておもしろいものもあります。
黒板なんておもしろいものもあります。
全部を見てみたい方はこちらに↓
http://ospage.jp/soft/oseditor2/oseditor2style.html
これは変換したいスタイルをクリックするだけでこうなってくれています。すごいですよね!
非常に便利なのでいつもこれを使って僕は書いています。
また、O’s Editor 2を使うことによって
・最終完成形をより強くイメージして作業できる
・緊張感をもって文字を綴ることができる
ので、作業に入りやすくなります。
2.スタイルをカスタマイズして細かな変更を
文字スタイルや背景画像、字数に行間なども変更できるので、幅広い対応が可能です。
作業を始める前に、まずはスタイルを用途にあわせて変更することをオススメします。
「スタイル」というアイコンをクリックすると色々と出てきます。
よく使う部分の調整としては下記の通り
・印刷>用紙の表示 →ページ区切りを表示するかどうかを設定。
・表示>倍率 →モニターの大きさにあわせて倍率を選べる。
・表示>通常文字 →通常文字のフォントの詳細を設定できる。
・表示>見出し行 →見出し行のフォントの詳細を設定できる
・字数>段組 →二段組、三段組ができる。
・字数>行頭隙間 →行頭隙間の幅が設定できる。
・その他>文字方向 →縦書か横書きか、を調整。
・その他>シナリオ柱文字→ シナリオで柱を識別するための文字を設定できる。
例を一つ。
シナリオ柱文字の場合。
僕は今、シナリオを書くにあたり、柱の文字を「○●◎□■△▲◇◆☆」これだけ設定しています。
この記号を文章の始めに入力し、Enterを押すとこうなります。
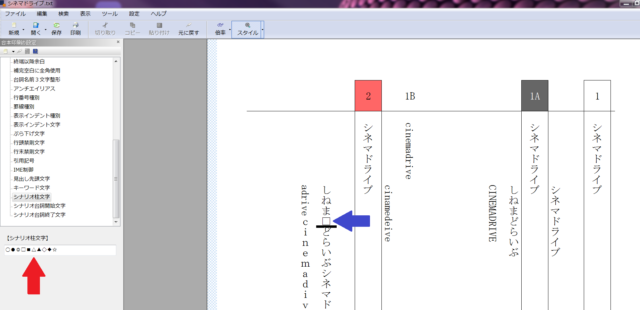
4つの列が四角で囲われていますね。こういうことができるわけです。
ちなみに、適当に右から文章の始めに「☆▲◇□」を入れました。
これによって、シーン分けや人物などが見てわかるようになりますね。
赤矢印は、シナリオ柱文字の記号を入力する部分。増やすことも可能です。
青矢印は、文字の間に記号を入力したとき。この場合は、記号のまま文字として入ります!
他にも色々な機能があるので、一度触ってどうなるかを試してみたら楽しいと思います!
何かがわからない場合は上にある「ヘルプ」をクリックすれば全ての説明が書かれています。
3.PDFへの変換
これには、CubePDFをいうソフトを使うのがオススメです。
印刷をクリックしてプリンター名をCubePDFにします。
プロパティの詳細設定をクリックすると、「詳細オプション」という画面になります。
そこの一番下のPostSpriptのフォントダウンロードオプションを選び、自動からアウトラインへ変更し、OKをクリックします。
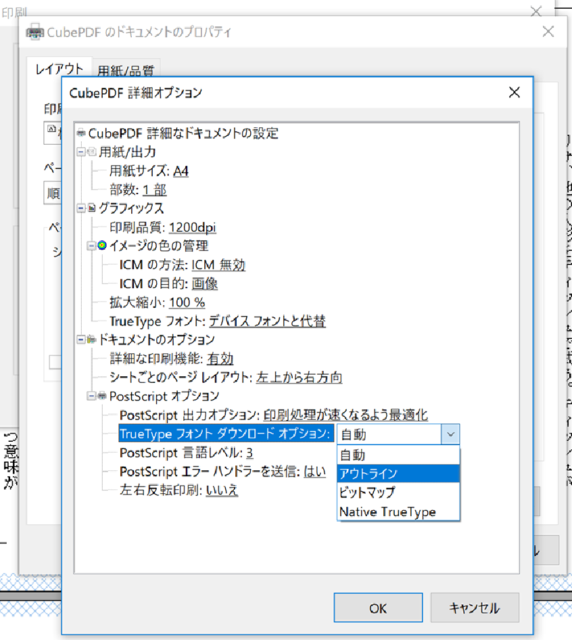
そうすると、CubePDFの画面が出てくるので、そのまま変換を押すとPDFになります。
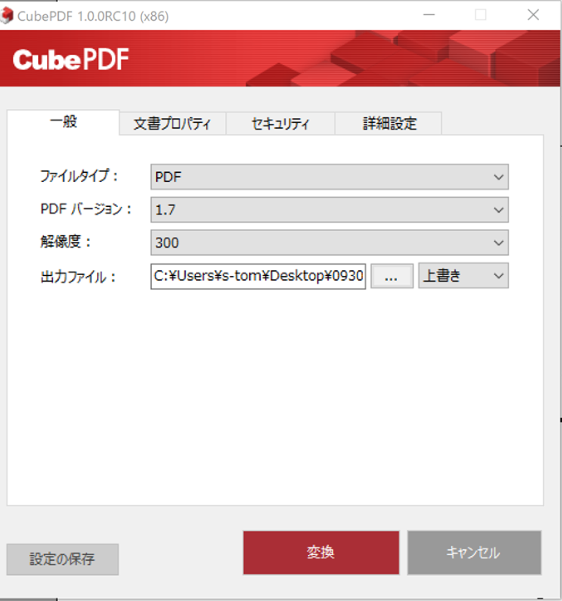
いかがでしたか?O’s Editor2が使えるようになると、手離せなくなりますよ!
是非一度、試してみて下さい!