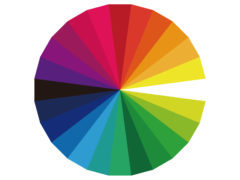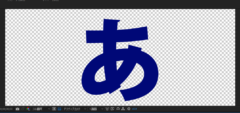Encoreでチャプタ―つきのDVDを焼くには?

せっかく作った映像、チャプタ―を付けてDVDを焼きたい時があると思います。
今回はPhotoshopとEncoreを使って自作チャプターを付けたDVDの作り方をご紹介します。
【目次】
1.Photoshopでチャプタ―メニューを作る
2.Encoreに素材を取り込む
3.Encoreの操作方法
4.まとめ
1.Photoshopでチャプタ―メニューを作る
まずはDVDを再生したときに現れるチャプタ―メニューを作ります。
なんとPhotoshopで制作できます!

レイヤーのイメージはこんな感じです。
この法則でメニュー画面を作るとEncoreに取り込んだ際に自動的にDVDメニューとして読み込まれます。
ボタン画像はレイヤーに分けます。
背景レイヤー→ボタンレイヤー→ハイライトボタンレイヤーという順番で並べます。
レイヤーの名前の先頭に(=1)を付けると、DVD再生時にボタンにフォーカスしたときのハイライト用のボタンレイヤーということになります。
ボタンレイヤーとハイライト用ボタンレイヤーをグループ化します。
グループの名前の先頭に(+)を付けるとそのグループはボタン用レイヤーということになります。
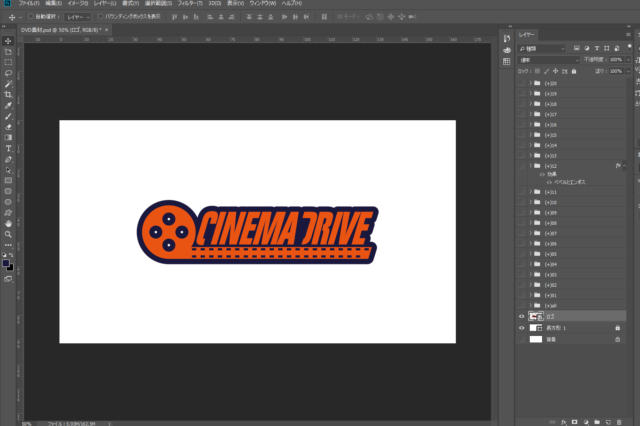

レイヤーはこんな感じになります。
2.Encoreに素材を取り込む
①Encoreに素材を取り込みます。
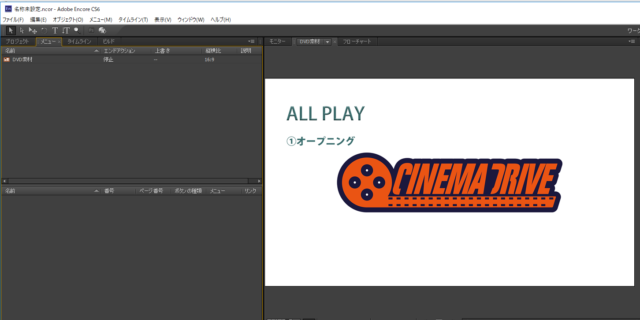
EncoreのメニュータブにPhotoshop素材を取り込みます。
ファイルからドラッグアンドドロップかタブ内でダブルクリックして素材を読み込みましょう。
②次に映像素材を読み込みます。
タイムラインタブを開き、上記のメニュータブと同じようにファイルから、ドラッグアンドドロップかダブルクリックして映像素材を読み込みます。
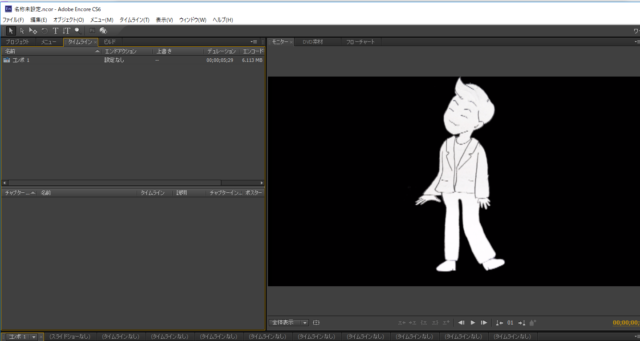
(今回はいつだったか制作した社長の動画を使用します)
3.Encoreの操作方法
①必要な素材をすべて取りこみ終わったら次にフローチャートを作ります。
ここでは再生時にどのような再生動作になるかを調整します。
中央の画面でフローチャートタブを選択します。
トップメニューとなるmenu画面を最初に読み込んだので、すでにフローチャート上にmenu画面が表示されます。
つまり、ファーストプレイがmenu画面に設定できています。
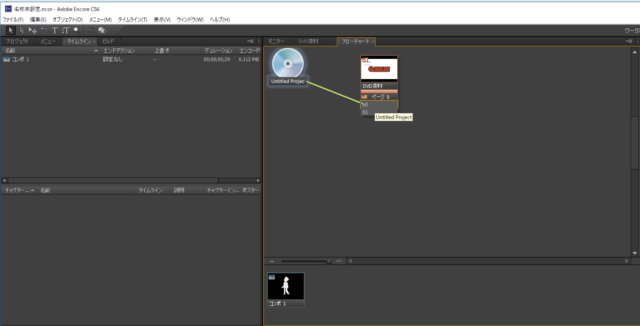
②次に映像を入れ込んでいきます。
下に表示されているタブから、フローチャートタブに映像をドラッグアンドドロップします。
menu画面の下に表示されている数字がチャプターの数字です。該当の番号の数字から映像のところまで矢印を持っていきます。
するとこのように線で映像同士がつながります。
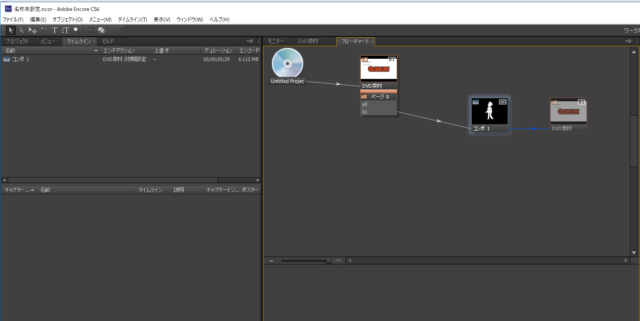
映像再生後にmenu画面に戻りたい場合は、逆に映像からmenu画面まで矢印を持っていくと再生後にmenu画面に戻ることができます。
③すべての映像をつなげることができたら1度プレビューしてみましょう。
再生したいところを右クリックして、ここからプレビューするを選択するとその部分からプレビューすることができます。
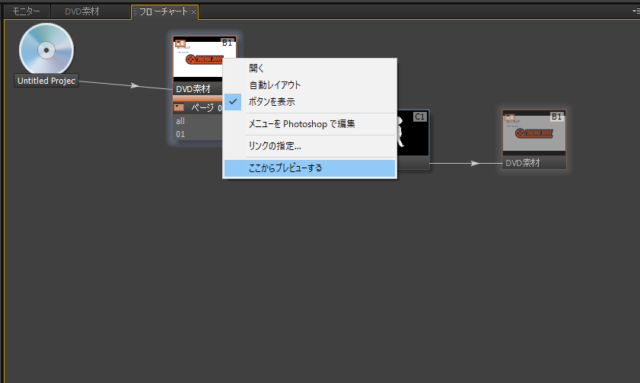
④画面右のプロパティタブをクリックして、タイムラインのエンドアクションの動作を設定します。
エンドアクションの項目では映像の再生が完了した後の次の動作を指定することはできます。
今回は上記の工程で、映像再生後にmenu画面に戻るようにしているので何もしません。
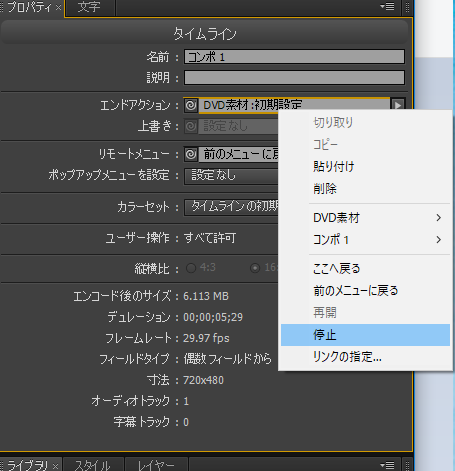
⑤左側のプロジェクトタブを選択すると、プロパティ内がDVDディスク全体のタブに変化します。
プロパティのタイトルボタンを選択します。
タイトルボタンでは、DVDプレイヤーのコントローラーでタイトルボタンを押したときにする動作を指定できます。
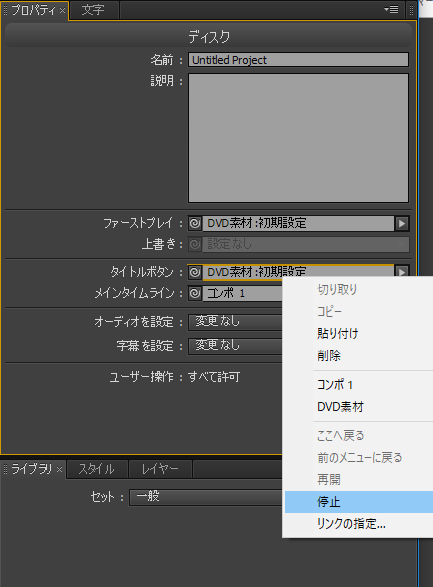
⑥最後に左上のビルドタブを選択します。
ここで書き込み時に変なところがないかチェックします。
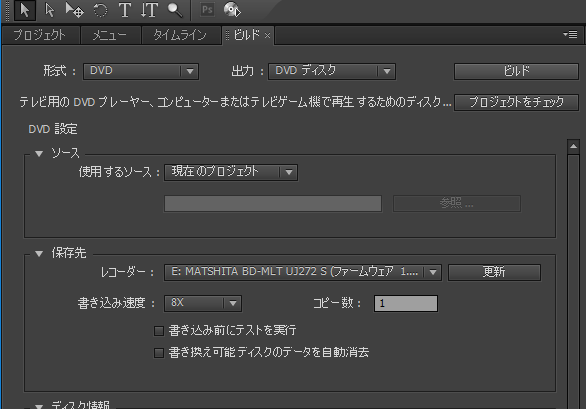
プロジェクトをチェックを選択したら、次の画面が現れます。
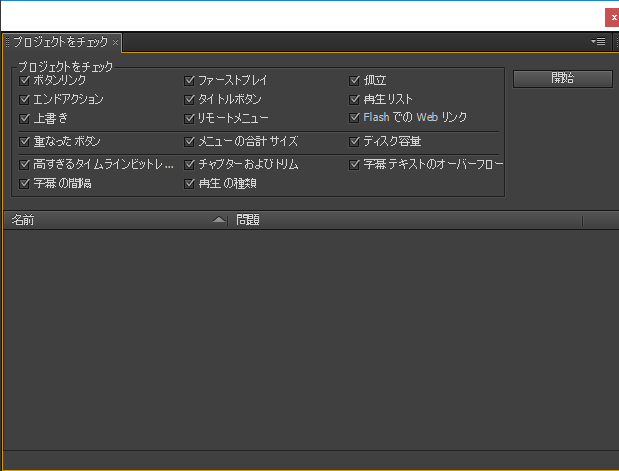
開始を選択し、なにか問題があれば指摘してくれます。
問題がなければ画面を消し、ビルドを押してDVDに書き込みを開始しましょう!
4.まとめ
いかがでしたでしょうか。
一見難しそうに見えますが結構簡単にできる作業です。
今回はmenu画面が付いたDVDの制作方法を紹介しましたがmenu画面ないDVDも焼くことができます。
その場合は3の④から始めてください。
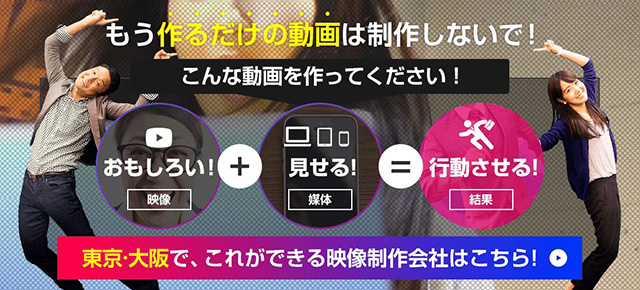
 もえ
もえ