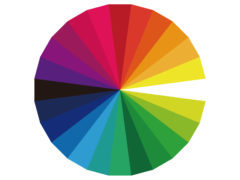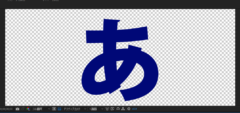いまいちな曇り空もあっという間にきれいな青空に!

せっかくきれいな映像が取れたのに曇り空でちょっと残念・・・
そんなときにもきれいな青空に編集で変えることができます!
【目次】
1.素材を準備する
2.映像をトラッキング
3.現在の空を消す
4.きれいな空を合成する
5.複製した映像を消す
6.まとめ
1.素材を準備する
まず曇り空と青空の素材を準備します。
変更する空は静止画で大丈夫です。
今回はこちらを使用します。

2.映像をトラッキング
今回はAfter Effectsで編集していきます。
元の映像と変更する画像をAfterEffectsに入れます。
(固定で撮影している場合はこの工程は飛ばしても大丈夫です)
この時点では空の画像は見えなくしといて大丈夫です。
トラッカー⇒トラック を選択します。
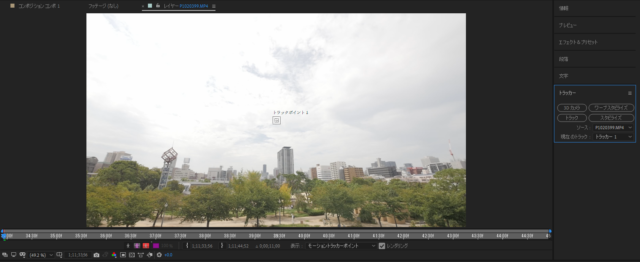
すると画面に二重の四角が表示されます。
この四角をコントラストの強い部分に移動させます。

トラッカーの回転にもチェックを入れます。
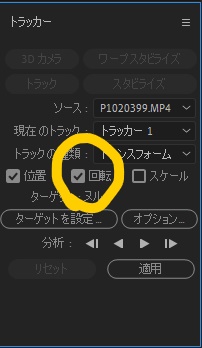
すると回転のトラックも画面に設置されます。
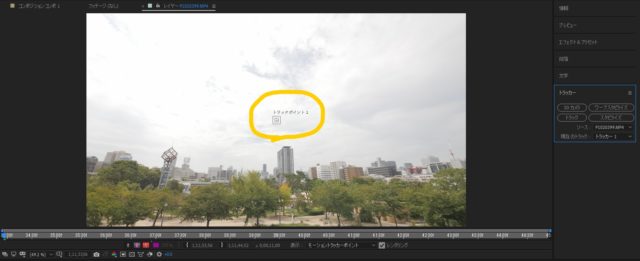
次にヌルオブジェクト追加します。
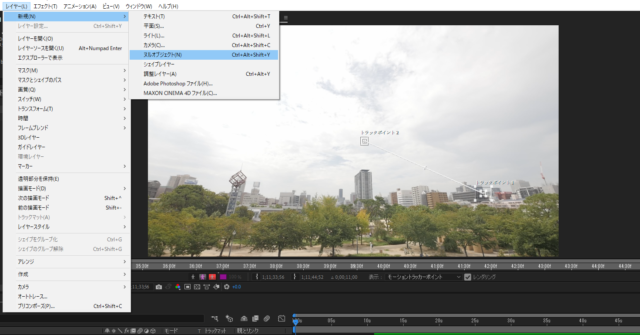
レイヤー⇒新規⇒ヌルオブジェクト でタイムラインにヌルオブジェクトを追加します。
トラッカーのターゲット設定でヌルとリンクさせます。
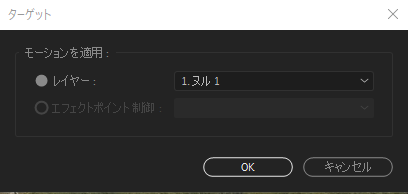
トラッカーの再生ボタンで映像の動きを追跡します。
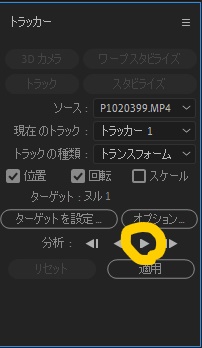
トラッキングが終わったら適用をクリックします。
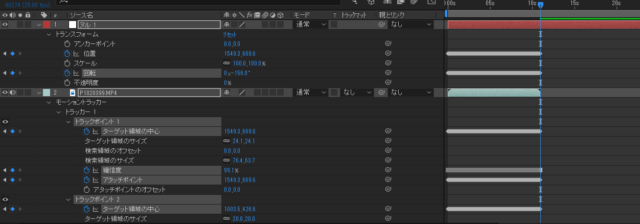
このようにキーフレームが打たれます。
差し替える空の画像とヌルをリンクさせます。

空の画像のぐるぐるとしたナルトのようなマークをヌルオブジェクトに引っ張ります。
するとトラッカーで動きをつけたヌルの動きが画像にそのままつきます。
3.現在の空を消す
まず映像を複製します。

複製した映像はいったん見えなくしておきます。
次に現状の空の色を消します。
エフェクト⇒キーイング⇒抽出 を映像に適用します。
するとエフェクトコントロールに抽出が追加されます。
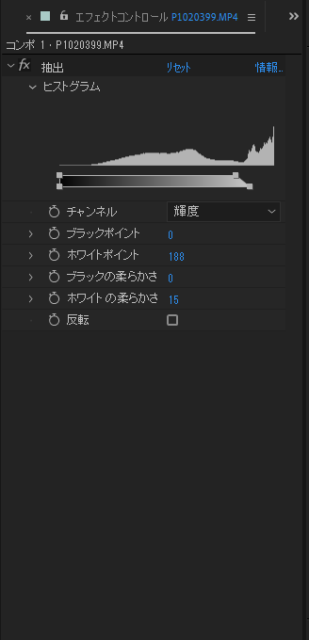
ホワイトバランスを下げて空の色を抜いていきます。
次にホワイトの柔らかさで境界線を調節します。
この時点で空の色が残っていても大丈夫です。
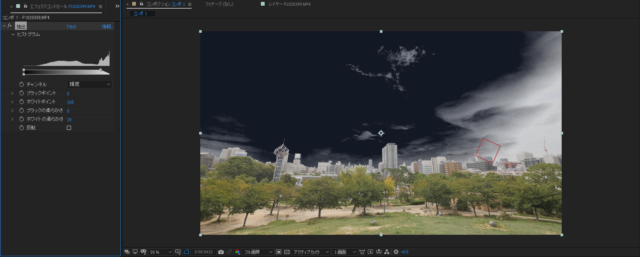
4.きれいな空を合成する

見えなくしていた空の画像を表示させます。
このようにきれいな空がはめ込まれます。
今の状態では修正前の空が残っているため抽出の数値を調整します。
5.複製した映像の空を消す
空を消しこんだため建物や色の薄いところが消えていることがあるので複製した映像を使用して補っていきます。
複製した映像は空を消しこんだ映像の上にします。
複製した映像の空の部分を消します。
今回は建物などをマスク機能で切り抜きます。
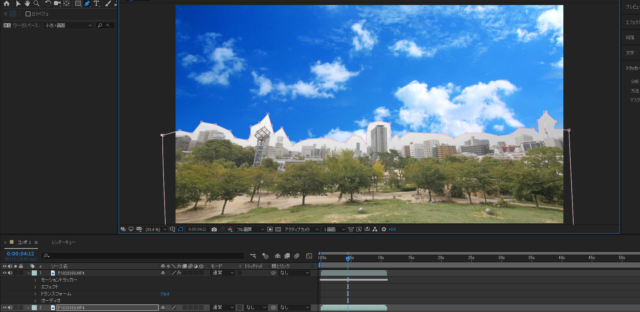
マスクの境界線をぼかします。
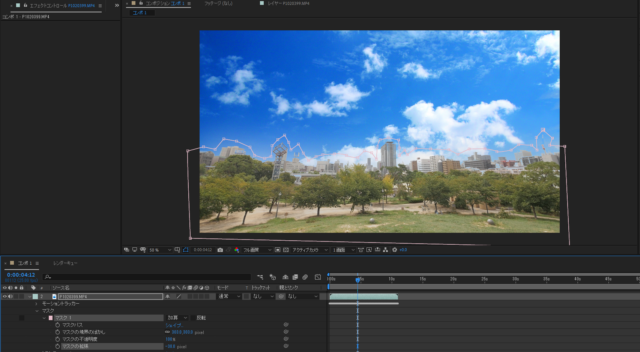
しっかりなじみます。
元の映像と空の色味の違いが目立つ場合は空の色を調整しましょう。
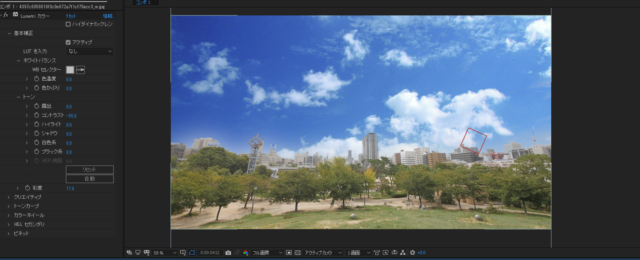
これで完成です。
どーん!
違和感なく天気の良さが表現できます。
6.まとめ
いかがでしたでしょうか。
思ったよりも簡単にできるので実践してみてください。
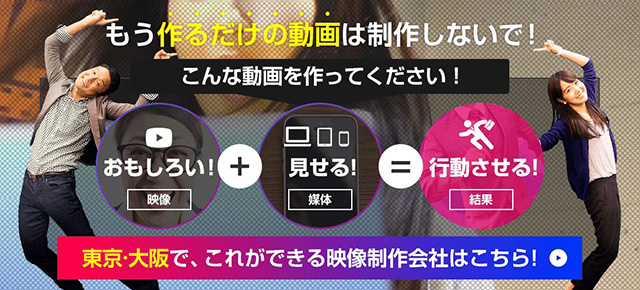
 もえ
もえ